Review: Neutron
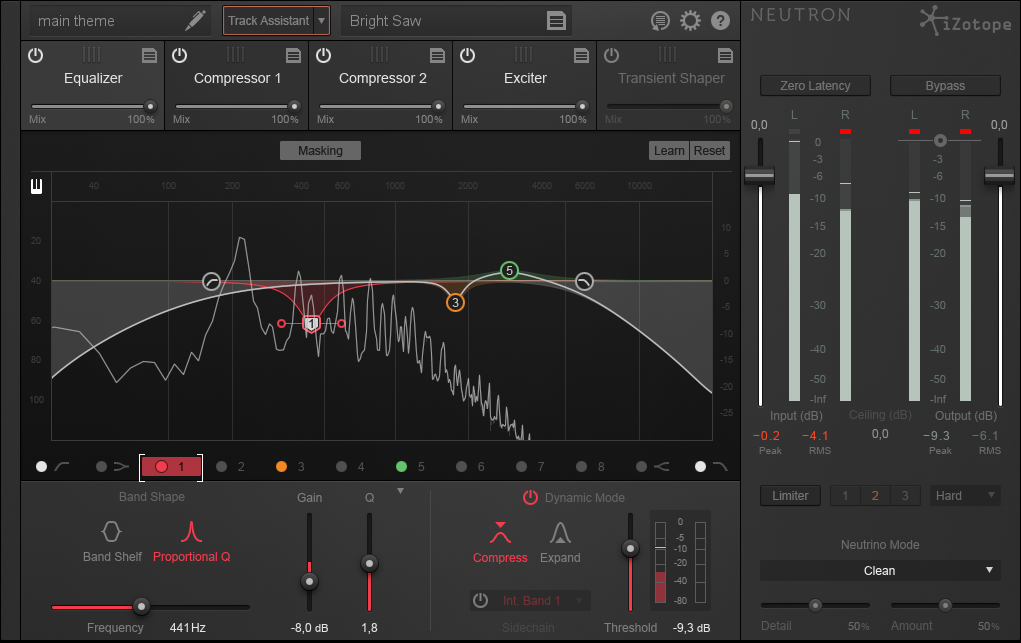
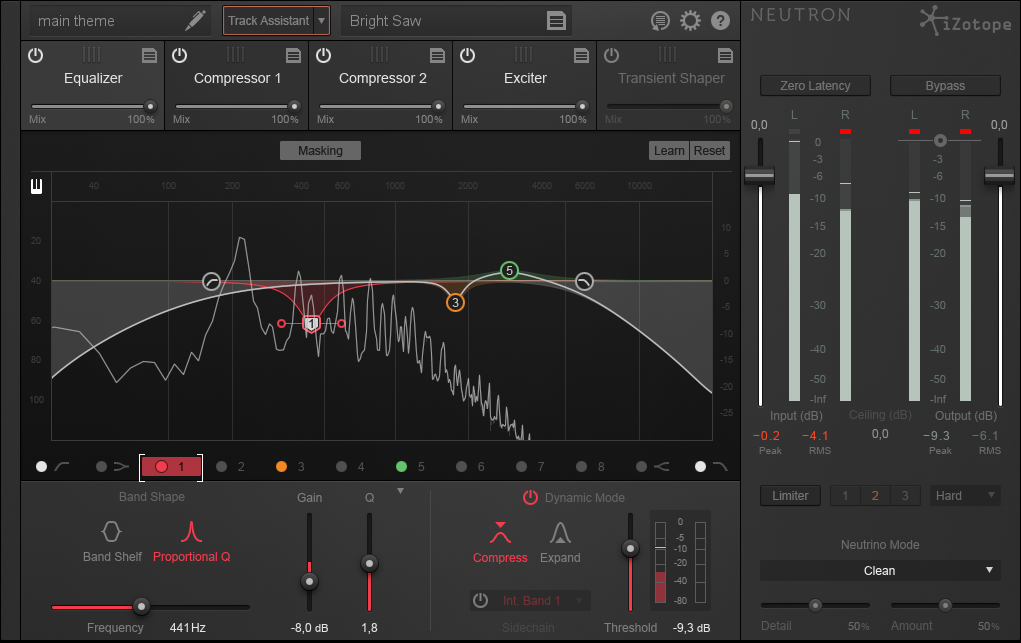
Neutron from Izotope is a channel strip specially designed for mixing. It includes some very useful mixing tools: EQ, Compressors, Transient Shaper, Exciter and Limiter.
But Neutron also includes some very nice new features I haven't seed in other plugins:
- The Masking tool compare two tracks and visualize problem frequencies
- The Track Assistant will listen to your track and automatically adjust all your settings accordingly.
- The Learn function is similar but only adjust crossover frequency or EQ node frequency and do not touch other settings.
- The Neutrino spectral shaping algorithm can add a subtle improvement to the overall spectral balance of a mix.
iZotope have a long tradition for providing excellent mixing and mastering tool and Neutron is a welcome addition to the mixing tools.
The user interface have a no-nonsense streamlined modern look. It is very easy to use and very efficient. The different effect modules use a consistent UI which makes it really easy to get started with Neutron.
The channel strip can be rearranged by simply dragging-and-dropping the different modules in another order.
Notice the Mix slider in the lower part of the on/off button for each effect - this allow you to blend the original signal with the processed signal resulting in e.g. parallel EQ.
Presets
Neutron comes with a lot of presets for different kind of instruments. Select a preset to have Neutron initialize all modules as a starting point of your mix.
Tip: Listening to the different presets and analyzing the different settings will give you some clue on how to create different sounds yourself.
Track Assistant
The Track Assistant takes presets to the next level by generating custom presets on-the-fly based on analysis of your current track. It is like having a skilled mix engineer aiding you in initializing your mix. Even though you may not always agree with the Track Assistant, it should provide a nice and easy starting point. Clicking the Track Assistant will display the following message for a few seconds while analyzing the track:
The Track Assistant analyzes the sound and initialize a custom preset custom tuned to your audio. Clicking the triangle symbol to the right of the Track Assistant button will display a popup menu where you can customize how Track Assistant suggest your new custom preset:
Mode can be set to
- Subtle will add fewer EQ nodes and gentler Compression and Exciter settings
- Medium is the default mode
- Aggressive will add more EQ nodes and add heavier Compression settings.
Preset can be set to
- Broadband Clarity mostly uses reductive EQ to remove muddy sounds and some gentle wide Q EQ boosts. Clean and transparent Compression.
- Warm and Open focuses on adding body and warmth to each instrument with heavier Compression. Might also add some midrange EQ boosts.
- Upfront Midrange focuses on midrange and "air" EQ boosts with mostly wide Q settings for a musical sound. Uses parallel compression.
When Track Assistant have finished analyzing your track all your settings will be initialized to a custom setting that should be a good starting point for your mix.
EQ
I have tested several EQ plugins but only a few have really impressed me - Neutron's EQ is one of them. It offers 12 adjustable bands with a variety of filter types:
- The High-pass and Low-pass bands has Flat and Resonant filters. The Flat filter is a Butterworth filter that is optimized for maximum flatness without any ripple or resonance. The Resonant filter allow you to emphasize the cutoff frequency.
- The Low-shelf and High-shelf band has Analog, Baxandall and Vintage filters. The Analog filter is the most CPU efficient filter for simple frequency lift or cut. The Baxandall filter offer a gentle pleasing slope with minimized phase delay. Notice: In the Baxandall filter is the most CPU intensive filter in Dynamic Mode. The Vintage filter is modeled after the Pultec equalizer; when you cut a frequency, it will add a small boost at another frequency (and vice versa) which can be useful to fix to frequency areas with just one node.
- Band 1-8 has Proportional Q and Band Shelf filters. The shape of the Proportional Q filter gets more narrow the more you cut or boost which allow for more precision. The Band Shelf is a bell filter but with a flat top that makes it very useful for performing a wide flat EQ adjustment to a frequency area.
Instead of applying a soft EQ you can try a more aggressive EQ and use the Mix slider to blend the EQ sound with the original sound, this will often result in a sweeter and more pleasant sound.
When you click the Learn button Neutron will listen to the music and place the currently active nodes at frequencies that will be good candidates for some EQ treatment, this could be areas with rumble, sibilance or resonance. It is a very useful feature for getting you started quickly. Notice that Learn will not enable/disable nodes, neither will it adjust Gain or Q.
If you are not satisfied with your EQ settings you can click the Reset button to start over from scratch.
Click on a node in the frequency spectrum view - drag the mouse horizontally to modify the frequency of the selected EQ band, drag the mouse vertically to modify the gain. Very intuitive. You can enable and disable the individual EQ bands using the colored circles below the spectrum view.
Tip:
- Hold the SHIFT button then click on a node - you can now drag the node up and down to adjust gain but the frequency is locked. This is very useful if you have placed your nodes at the right place but need to experiment with the gain.
- Click on a node, hold the SHIFT button and click other node(s) to select multiple notes. Release the SHIFT button - you can now move all the selected nodes. Press and hold the SHIFT button and you can adjust gain on all the selected nodes without modifying frequency
Solo:
- Hold the ALT button and click anywhere in the frequency spectrum to hear only the sounds in that part of the spectrum without changing any EQ settings
- Hold the ALT button and click on a node to hear the frequencies affected by that node.
The details view in the bottom of the EQ panel allow you to edit the Band Shape, Frequency, Gain and Q.
On the right part you can enable Dynamic Mode which allow you to sidechain the EQ so you can e.g. duck some frequencies on the bass when the kick hits. The dynamic mode can both Compress and Expand the dynamic range of the selected frequencies.
Tip:
- The details view can be minimized using the triangle symbol - this will enlarge the frequency spectrum view and make it a little easier to precisely edit the nodes. I would have like support for resizing the Neutron window e.g. to full screen for making it even easier to precisely edit nodes but this is not supported.
- You can modify the frequency by clicking on the text and entering the desired frequency using the keyboard.
EQ Masking Meter
By clicking the Masking button the EQ switches to Masking Meter mode where you can compare your current track to another track and see any frequency collisions that may cause masking or muddy sound, e.g. kick drum and bass competing for the same low frequencies.
Compressors
Neutron has two similar compressor modules. Each containing four sections:
- At the top you will find global settings shared between all bands.
- Below that is the Gain Reduction meter.
- Just below is the multiband spectrum view where you can adjust the crossover frequencies and also sidechain filter
- At the bottom is a panel with a details view of each band.
In the global settings you can set the compressor to use RMS, Peak or True mode:
- In Peak mode the compressor will look at peak levels - use this for sudden transients.
- In RMS mode the compressor will look at the average level - use this to increase the overall volume.
- True mode is similar to RMS but produces even levels at all frequencies and without the aliasing or artifacts that can be caused by RMS mode
Auto Gain will ensure the output level match the input level.
Auto Release will adjust the release time based on an analysis of the input signal.
In multiband mode the Learn button will search for natural crossover points
Each compressor can work as either a Digital (see image above) or Vintage compressor (see image below). The Digital compressor is a more transparent and surgical compressor. The Vintage compressor is more colorful similar to vintage analog compressors.
Both digital and vintage compressors have all the traditional features: Threshold, Ratio, Knee, Attack and Release.
The Gain slider will let you manually decider whether to boost or reduce output gain - notice that the compressors can do both traditional downward compression, where you reduce the output levels of signals above the threshold and thus need to add some make-up gain, but it also supports upward compression by setting the Ratio to a negative number; in this case you may need to reduce the gain a little.
The Mix button will allow you to do parallel compression i.e. mixing wet and dry signal. And also notice that each band has its own optional Sidechain setting. Nice!
Transient Shaper
The Transient Shaper module allows you to alter the Attack or Sustain. Modifying the Attack and Sustain can make a sound closer (more Attack) or further away (low Attack, more Sustain) in the mix.
In the global settings at the top you can choose between different modes:
- Precise - Best for fast attack
- Balanced - Fairly fast attack and medium sustain
- Loose - Best for adding lot of sustain
The Learn button will assist in finding the best crossover points in the spectrum view in multiband mode. Reset button will... well, reset everything.
Below the global settings is the Gain Adjustment meter, which displays the incoming signal and the amount of gain adjustment taking place in real time (in multiband mode the selected band will be displayed).
Increasing the Attack can make a sound appear closer while lowering it will make it seem more far away in the mix. Adding some Sustain can improve a weak kick sound.
Between the Attack and Sustain sliders are the following contour modes:
- Sharp - Use this mode for short and staccato sounds, e.g. drums
- Medium - This should work on most sounds
- Smooth - Use this mode for sustained sounds
Exciter
The Exciter module adds harmonic distortion to the input signal and can be used to emphasize the presence of a sound when used with a gentle touch - or crank it up for some serious distortion. This module has the following modes in the global section above the spectrum view:
- Full - adds a gentle low-mid frequency bump
- Defined - adds a gentle high-mid frequency bump
- Clear - adds low-mid frequency attenuation
In multiband mode the Learn button will assist you with finding the best crossover points in the spectrum view.
The Drive slider controls the amount of excitation while the Blend slider let you mix the dry and wet signal (I think this should be renamed to Mix to be more consistent with the other dry/wet sliders).
The XY control allow you to blend between different harmonic profiles:
- Retro has the most edge and bite
- Tape is similar to the saturation effect known from analog tape.
- Tube emphasize dynamics and transient attacks. It sounds less harsh compared to Tape and Retro.
- Warm is similar to Tube but more gentle. Can add some life to a vocal track.
Limiter
The limiter is integrated into the I/O section to the right of the Neutron window. Use the Limiter button to turn it on and off. Drag the orange button/line to set the ceiling of the limiter. When the limiter is working an orange color will illustrate the amount of gain reduction in the meter.
The limiter has tree algorithms that determines how transparent or hard the limiter kicks in:
- IRC II - ensures transparency but has higher latency
- IRC LL - has lower latency
- Hard - zero latency. In this mode the limiter works as a brickwall limiter where the output never exceeds the ceiling. Most CPU efficient and lowest latency.
Furthermore you can control how fast or slow the limiter works using the mode settings:
- Mode 1 is fast and clear, it is best for fast transients
- Mode 2 is is the middleground between the two other modes
- Mode 3 is slow and thick, good for slower moving sounds
Neutrino mode
Below the I/O and Limiter section is the Neutrino mode. It is a spectral shaping algorithm that can add a subtle improvement to the overall spectral balance of a mix.
The Neutrino algorithm has four modes:
- Vocals/Dialogue mode focus on adding clarity and detail to vocal frequencies
- Guitar/Instrument mode will smooth resonant frequencies
- Bass Mode will add some weigth to bass sounds
- Drums/Percussive mode will emphasize transients and aids to avoid muddy sounds
Tip: Neutrino mode is also available as the free Neutrino plugin.
Verdict
Pros:
- Good tutorials to get you started
- Even though it is a very advanced mixing tool is is easy to use due to a consistent workflow between modules and well designed UI.
- Multiband mode
- Internal/External sidechain support
- Presets and Track Assistant gives you a helpful start of the mix
- Masking meter is very useful!
- Mix sliders allows you to do parallel processing and mix wet/dry signal.
- Solo (ALT button) feature is nice when trying to find some interesting frequencies manually.
Cons:
- Would be nice to have all the effects available as separate plugins without having to buy Neutron Advanced version.
- Limiter not available as individual effect plugin in Neutron Advanced version.
- Would like to be able to resize Neutron window (only Preset window can be resized) in order to get a bigger spectral view, especially in EQ module.
After trying a demo of Neutron for a few weeks I was so impressed that I decided to buy this amazing product. The more I use it, the more I love it! I can highly recommend that you download a demo and take some time to get to know how to use it, it is a very powerful and highly usable tool.
Price
Neutron cost $249 for the regular version. There is also a Neutron Advanced version where you can use all the Neutron effects as standalone effects in your tracks - this is priced at £349.
Neutron Advanced is also available in the Music Production Bundle 2, where you also get Ozone 7 Advanced, VocalSynth, Nectar 2 Production Suite, Insight and Trash 2 for a bundle price of $699
iZotope also have Loyalty Crossgrade Pricing discounts for registered users of other iZotope products.
The Neutrino mode is available as a free plugin.










